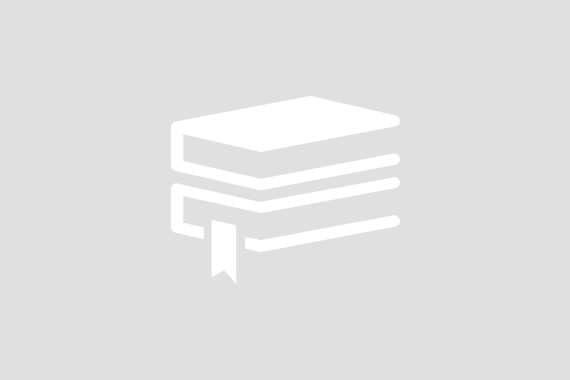【阿里云】恭喜您注册成为阿里云会员, 点击立享新人免费云服务器 点此进入阿里云官方云小站
对于建站用户来说,在购买阿里云服务器之后,下面要做的就是部署FTP站点和Web环境教程,然后上传并运行我们的网站,这篇文章详细介绍了部署阿里云服务器全过程,对大家的学习或者工作具有一定的参考学习价值,不懂如何在阿里云服务器上部署网站运行环境的用户不妨随着小编来一起学习学习吧。
部署Web环境
本篇教程介绍通过阿里云云市场镜像在Windows操作系统的ECS实例上快速部署Web环境。利用宝塔Windows面板一键安装IIS组件、PHP环境、MySQL数据库。
前提条件
- 已注册阿里云账号。如还未注册,请先完成账号注册并领取阿里云888无门槛代金券。还未购买阿里云服务器的推荐通过阿里云官方云小站购买,可领取云小站专属代金券,并通过新客户专享特惠专区购买云小站专属折扣云服务器,全站低价,可叠加代金券!云小站.png
- 已创建安全组并配置安全组规则开放端口20、21、3389、80及888(宝塔面板所需端口)。具体操作请参见添加安全组规则。
操作步骤
-
在云市场购买镜像。
- 在浏览器中打开阿里云的云市场。
- 搜索宝塔Windows面板 For 2012 R2,然后购买镜像。
镜像购买页可以获取镜像的使用指南。 - 在云服务器ECS的自定义购买页面,完成实例的创建。
镜像区域已默认设置为您购买的镜像。本教程中选用实例规格为ecs.g6.large,并为实例分配公网IP。
-
远程连接已创建的ECS实例。
- 登录ECS管理控制台。
- 在左侧导航栏,单击实例与镜像。
- 在顶部菜单栏处,选择地域。
- 找到目标实例,远程连接。
-
在ECS实例内配置Web环境。
- 在桌面双击宝塔软件图标。
- 在顶部菜单栏单击环境。
- 在PHP区域,单击卸载。
宝塔默认安装多PHP版本。本教程选择安装PHP 7.0版本,您可以根据自身需求选择版本。
阿里云部署12.png在PHP区域,选择7.0版本,并单击安装。
阿里云部署21.png
在MySQL区域,单击安装。
宝塔面板中支持MySQL多版本和SQL Server多版本选择,本教程选用MySQL 5.5版本。阿里云部署31.png修改MySQL管理密码。
阿里云部署41.png
测试Web环境。
在Web Server区域,单击打开管理器。阿里云部署51.png
单击服务器名称,并单击网站,查看默认网站路径。
默认路径为C:\wwwroot\default。您也可以在此添加您的网站。阿里云部署61.png
进入C:\wwwroot\default路径下,创建测试文件test.php,并在文件中输入以下测试内容。
<?php
echo "<title>Test</title>";
echo "hello world";
?>
修改C:\wwwroot\default路径下文件web.config内容。
镜像默认的网站根目录下,web.config配置文件中PHP版本为5.4。由于上述步骤中安装了PHP 7.0版本,因此需要将版本信息更新。
右键单击文件web.config,使用代码编辑工具打开文件。
将以下内容中的版本号5.4修改为7.0。
<add name="php_5.4" path=".php" verb="" modules="FastCgiModule" scriptP*essor="C:\BtSoft\WebSoft\php\5.4\php-cgi.exe" resourceType="Unspecified" requireAccess="Script" />
修改后内容如下所示。
<add name="php_7.0" path=".php" verb="" modules="FastCgiModule" scriptP*essor="C:\BtSoft\WebSoft\php
使用实例内的浏览器访问localhost/test.php。
访问到如下页面,表示Web环境配置成功。
至此,阿里云服务器部署Web环境完成。
Windows实例搭建FTP站点(手动搭建FTP站点(Windows))
当您需要远程连接Windows实例进行文件传输时,可以通过搭建FTP站点实现。本文将介绍如何在Windows实例中搭建FTP站点,该方式适用于Windows Server 2008及以上系统,本文以Windows Server 2016为例。
前提条件
已创建至少一台Windows操作系统的ECS实例。本教程中使用的资源信息如下:
- 实例规格:ecs.c6.large
- 操作系统:Windows Server 2016 64位
步骤一:添加IIS以及FTP服务角色
在创建FTP站点前,需确保实例内已添加IIS及FTP服务。如果还没有添加,请参见以下操作步骤,添加IIS及FTP服务。
远程连接Windows实例。
-
在Windows桌面的左下角单击开始图标(
),然后找到并单击服务器管理器。
-
在顶部导航栏,单击管理<abbr style="padding: 0px; margin: 0px; box-sizing: border-box; border: 0px; font-variant: normal;"> > </abbr>添加角色和功能。
弹出的对话框中,保持默认配置并单击下一步至选择服务器角色页面。
-
选中Web 服务器(IIS),在弹出的对话框中单击添加功能,然后单击下一步。
保持默认配置并单击下一步至选择角色服务页面。
-
选中IIS管理控制台以及FTP 服务器,单击下一步。
单击安装,然后等待安装完成后,单击关闭。
步骤二:创建用于访问FTP站点的Windows用户
创建Windows用户,用于访问FTP站点时的身份验证。如果您只需要匿名用户(即仅提供用户名anonymous或ftp的用户)访问FTP站点,可以跳过本步骤。
-
在Windows桌面的左下角单击开始图标(
),然后找到并单击Windows 管理工具。
在管理工具页面,找到并双击计算机管理。
-
在左侧导航栏,选择系统工具<abbr style="padding: 0px; margin: 0px; box-sizing: border-box; border: 0px; font-variant: normal;"> > </abbr>本地用户和组<abbr style="padding: 0px; margin: 0px; box-sizing: border-box; border: 0px; font-variant: normal;"> > </abbr>用户。
-
在页面右侧的操作列,单击更多操作,然后单击新用户。
具体配置说明如下:
- 用户名:本示例中创建一个用户名为ftptest的Windows用户。
- 密码以及确认密码:输入您自定义的密码信息。
- 密码相关设置:选中密码永不过期。
- 单击创建,然后关闭新用户对话框。
步骤三:设置共享文件的权限
您需要创建一个文件夹作为FTP站点共享文件的入口,该文件夹需要开放访问、修改等权限。后续各客户端访问该FTP站点时,文件传输均基于该文件夹完成。具体操作说明如下:
- 在Windows实例的磁盘中,创建一个供FTP站点使用的文件夹。
本示例中,在C盘下创建一个名为ftp的文件夹。 - 右键单击ftp文件夹,然后单击属性。
- 单击安全页签,然后单击编辑。
- 单击添加。
- 在弹出的对话框中,输入对象名称ftptest,然后单击检查名称。
- 检查名称无误后,单击确定。
-
在组或用户名区域,单击新添加的用户名ftptest,然后在ftptest 的权限区域设置权限后,单击确定。
本示例中允许所有权限。您可以根据实际业务对权限的要求,自行设置权限为允许或拒绝。
步骤四:添加并设置FTP站点
-
在Windows桌面的左下角单击开始图标(
),然后找到并单击服务器管理器。
-
在顶部导航栏,单击工具<abbr style="padding: 0px; margin: 0px; box-sizing: border-box; border: 0px; font-variant: normal;"> > </abbr>Internet Information Services(IIS)管理器。
-
在左侧导航栏,选择Windows实例主机名 > 网站,然后在右侧操作列,单击添加 FTP 站点。
-
在弹出的对话框中,设置站点信息,然后单击下一步。
具体配置说明如下:
- FTP站点名称:自定义名称。例如ftptest。
- 内容目录:FTP所需的共享文件夹。本文对应的是C盘中的ftp文件夹。
-
设置IP地址以及SSL证书,然后单击下一步。
具体配置说明如下:
- IP地址:保持默认配置。
- SSL:不同配置项对应的说明如下。本示例中选择无,即不需要SSL加密。如果您需要保证数据传输安全且已拥有SSL证书,请根据实际的数据传输安全要求,设置为允许或需要。
- 无:不需要SSL加密。
- 允许:允许FTP服务器支持与客户端的非SSL和SSL连接。
- 需要:需要对FTP服务器和客户端之间的通信进行SSL加密。
其他配置项保持默认设置。
-
设置身份验证和授权信息,然后单击完成。
具体配置项说明如下:
- 身份验证:不同选项的说明如下所示。本示例中仅选择基本,后续将通过已创建的ftptest用户访问FTP站点。如果您对数据传输安全没有要求,可以设置为匿名,使匿名用户支持直接访问FTP站点。
匿名:允许任何仅提供用户名anonymous或ftp的用户访问内容。
基本:需要用户提供有效用户名和密码才能访问内容。由于基本身份验证通过网络传输未加密的密码,因此请仅在清楚客户端和FTP服务器之间的连接是安全的情况下(例如,使用安全套接字层SSL时)使用此身份验证方法。 - 授权:允许访问的范围说明如下所示。本示例中选择指定用户,并在对应的文本框中输入ftptest。
所有用户:所有用户(不论是匿名用户还是已标识的用户)均可访问FTP站点对应的共享文件夹。
匿名用户:匿名用户可访问FTP站点对应的共享文件夹。
指定角色或用户组:仅特定角色或用户组的成员才能访问FTP站点对应的共享文件夹。需要在对应的文本框中输入角色或用户组。
指定用户:仅指定用户才能访问FTP站点对应的共享文件夹。需要在对应的文本框中输入用户名。 -
权限:选中读取和写入权限。
完成后可以在IIS管理器查看到成功搭建的FTP站点。
-
配置FTP站点的防火墙。
在IIS管理器中,双击FTP站点名称ftptest,进入FTP站点的主页。
双击FTP 防火墙支持。在防火墙的外部 IP 地址下的文本框中,输入Windows实例的公网IP地址。
在页面右侧操作列,单击应用,然后在弹出的对话框中单击确定。
步骤五:设置安全组及防火墙
当您在Windows实例中搭建好FTP站点后,需要在实例所属的安全组中,添加入方向规则,放行FTP服务器所需的21端口以及FTP服务器被动模式可能占用的端口范围1024~65535。
在Windows实例所属的安全组中,添加入方向规则,放行21端口以及1024~65535端口。
可选:配置Windows实例内部的防火墙。
Windows实例内部的防火墙默认为关闭状态。如果您的防火墙为开启状态,则需要放行TCP 21端口与1024~65535端口用于FTP服务。
步骤六:客户端测试访问FTP站点
Windows的文件夹目录、命令行工具、浏览器或者是第三方FTP连接工具均可用来测试FTP服务器。本示例中,将以本地Windows主机作为客户端,通过文件夹目录测试访问FTP站点。
-
在本地物理主机中,打开文件夹目录,在文件夹路径中,输入ftp://FTP站点的公网IP地址:21进行访问。
以Windows 10系统为例,如下图所示: -
在弹出的登录身份对话框,完成登录信息设置,然后单击登录。
本示例中,使用ftptest用户名及对应的密码信息,登录FTP站点。当您通过Windows文件夹目录访问FTP站点时,如果Windows自带的IE浏览器没有开启使用被动FTP,将无法正常访问FTP站点并返回错误码501。您可以参考以下步骤,先开启IE浏览器的使用被动FTP,然后再次尝试访问FTP站点。
在本地Windows物理主机中,打开IE浏览器。
-
在页面右上角,单击工具图标
,然后单击Internet 选项。
-
单击高级页签,然后在设置区域,找到并选中使用被动 FTP (用于防火墙和 DSL 调制解调器的兼容)。
单击应用,然后单击确定。
成功访问FTP站点对应的共享文件夹ftp后,您可以新建一个测试文件夹test。
之后您可以重新登录Windows实例,查看C盘的ftp文件夹中新增了test文件夹,表示FTP站点搭建成功且可以进行文件数据传输。
至此,Windows实例搭建FTP站点完成。
找好主机网 云山河阿里推荐码 永灿云阿里帮助网 搜。最快服务器 七哥服务器优惠网 了解阿里云 柯南鉴定只推好服务器 聚时尚SSL证书 今夕地服务器优惠网 技术员阿里云推荐 多趣服务器优惠 爱丢网 艾米云惠阿里云阿里优惠活动 阿里云优惠网 阿里云帮助网 阿里IPC服务器ECS优惠 uuhb服务器官网 tomwan服务器官网 ok好轻量级服务器 mieyun服务器 https://ucourse.unipus.cn/classroom/74/thread/30909.htm https://ucourse.unipus.cn/classroom/74/thread/30913.htm https://ucourse.unipus.cn/classroom/74/thread/30935.htm https://ucourse.unipus.cn/classroom/74/thread/30943 https://ucourse.unipus.cn/classroom/74/thread/30917 https://ucourse.unipus.cn/classroom/74/thread/30909 https://ucourse.unipus.cn/classroom/74/thread/30935.htm https://ucourse.unipus.cn/classroom/74/thread/30924 https://ucourse.unipus.cn/classroom/74/thread/30917 https://ucourse.unipus.cn/classroom/74/thread/30930.htm